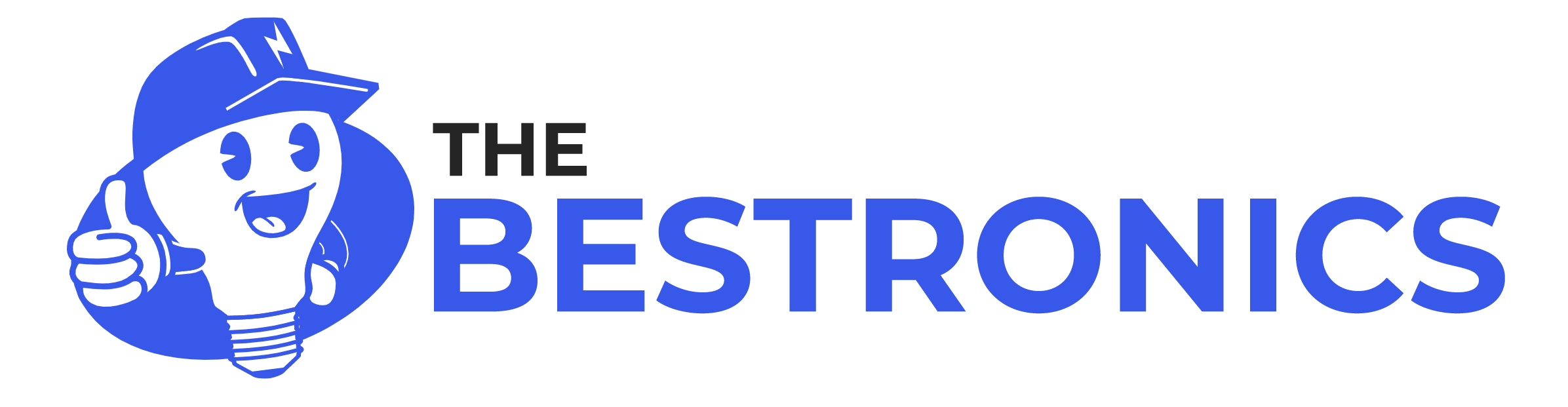“Automatic two-sided printing and copying wireless printer along with scanning to email via the HP smart app!”
Our Rating:
Pros:
- Multiple Colors
- Cloud-based Wireless Printing
- Print, Scan, Copy & Fax
- Elegant Touchscreen
- 20 Pages Per Minute
Cons:
- Installation of the ink cartridges is a tough task
- The scanning feature may trouble sometimes
HP is highly regarded for its top-of-the-line office gadgets. One of the iconic productions of HP printers is the Officejet Pro 8028 printer. These versatile printers come with everything you can ask for in a user-friendly device.
From scanning to hands-free operation, this printer houses everything. Whether you have a business that asks to print brochures or flyers or wants a printer for your home office, the HP Officejet Pro is all here with its glorified looks and features.

If you plan to buy a color printer for home or office use, stick with us. Here will provide a detailed HP OfficeJet pro 8028 printer review.
HP OfficeJet Pro 8028 Specs:
- The printer measures about 20 x 16 x 11.5 inches and weighs 20 pounds
- It is composed of recycled plastic
- All-in-one functionality as scanning, copying, printing, and faxing
- Mobile printing facility
- Two-sided printing and copying
- It houses a document feeder
- Voice-activated printing
- HP Officejet Pro 8028 printer incorporated all the intelligent features in the printer like scanning to the cloud, email, and others in just a tap.
- It is an all-in-one unit since you can print, scan, copy, and fax the files all from a single device.
- The tiny 2.65-inches color touchscreen lets you swipe and select the desired functionality of the device.
- For hands-free operation, the printer can work with Amazon Alexa and Google Assistant.
- Print 20 pages per minute for black and white printing, and for color printing, 10 pages per minute.
- Although I had no issue while using the printer, getting ink for the printer is troubling.
Some Cool Insights of HP Officejet Pro 8028:
Versatile Unit
The HP OfficeJet Pro 8028 printer is an excellent unit for office use or home offices since you can do all your jobs with it. Whether it is scanning your documents or copying or faxing, the 8028 does it nicely. For printing the documents, place the paper in the feeder at the top of the printers.
Easy-to-Use
This unit is super convenient to use. The 2.6-inch LCD of the printer tilts up and down so you can efficiently operate the printer.
Furthermore, it houses a page holder which you can slide out to place up to 150 pages.
You can use the pages in the holder for regular or double printing. The printer asks for plugging in the device and powering on the printer, and it is good to go.
Size
The size of the printer will amaze you since it asks for only one and a half feet wide and 9 inches tall. You can conveniently place it on any tabletop along with a desktop computer or laptop, and yes, the printer’s width is 13 inches.
The scanner glass is 12 inches wide so do not worry about fitting the page in the scanner. It will quickly adjust the page.
Wifi Compatible
The HP OfficeJet 8028 is an intelligent unit since it is wifi compatible. You can either connect it to ethernet or wifi and cherish its cloud printing and email printing facility. On the LCD screen, if you swipe, you will see different options:
- Copy
- Scan
- Fax
- Apps
Under the “Apps” tab, you will get the drive, scan to drive, quick forms, dropbox, Udocx, Calendar, get more, and update print apps options. Here you can get your file to print from cloud storage. So if you do not have a USB stick or laptop to print the document, you can print it from the cloud storage remotely. you can also scan the document to save it in the drive.
For copying, you will also get handy options like copying ID cards, photos, and documents. So you can easily copy the smallest documents and large files too.
ID Card Printers
Voice-Activated Printing
You can freely operate the printer thanks to its Google Voice assistance and Amazon Alexa compatibility. Ask Google to print the file on the printer, and it will get it done. Moreover, with the Alexa device, you can set your printer to print the document or perform any other task.
Here is the link to establish Amazon Alexa with your printer.
Printing Capability
This printer can be a real slogger for your office work or home use as it can print 20 pages in a minute for black and white printing. Although you color to print the documents, it will print ten pages in a minute.
The document feeder, along with a 150-page holder, can be an ideal combination for any job.
How do set up an Hp OfficeJet printer?
After unboxing the printer, follow the below steps to configure the device.
Remove packaging
Remove the remaining packaging from the printer. Open the scanner lid and remove the packaging material from the scan bed. After removing the tape from the feeder. Further, open the door and remove any packaging material you see.
Turn on the printer
Now get the power chord, untangle it, and connect it to the printer and power source. Press the button, and it will power up.
Sometimes, the printer does not power up despite pressing the button, so in that case, you can try a few more times until it gets up and running.
After that select the language from the menu.
Epson WF-7710 Review
Insert Cartridges
The little screen will show you a message that asks you to insert cartridges. Here you will have an animation that shows exactly how to insert the cartridges. For inserting accurately, I’m mentioning the steps below:
- Open the front door of the printer and open the door by using little handles.
- You lock the door to stay in the open position with little levers.
- Remove the plastic from the cartridge tray.
- Get the four cartridges from the package and place them in the assorted order. The marking on the tray will indicate where to put which cartridge.
- Now remove the plastic from the cartridges. Furthermore, remove the plastic ink cover from the cartridge. To remove the ink cap, twist it a little bit, and it will remove eventually.
- First, put the Magenta cartridge into the plastic side at the front. Gently press the cartridge down, and with a click sound, it will get to the position. Do this process for all the rest of the cartridges.
- Now close the door of the printer, and it will start reading the cartridges.
While the printer reads, the cartridges do not open any printer’s door or turn off the printer. Please wait for a while until it gets running.
Insert paper to configure
Open the paper holder and remove any packaging from there too. Load the A4 paper into the tray and slide it back. It will then print the alignment page and ask you to place it on the scanner bed. Now place the page as per instructions on the scanner bed.
Now the printer is all set to use. For more information regarding the setup and configuration, you can watch this video.